Download Yokogawa Port Devices Driver
An unknown device isn’t just unknown — it’s not functioning until you install the right driver. Windows can identify most devices and download drivers for them automatically. When this process fails — or if you disable automatic driver downloads — you’ll have to identify the device and hunt the driver down on your own. Virtual COM Port Driver Installation Manual Installing the virtual COM port driver software on a computer makes possible CAT communication via a USB cable to the SCU-17 or an compatible transceivers. This will allow computer control of TX (PTT, KEY, FSK), and the audio In/Out interface (except the FT-891).
USB-RS232 Serial Converter Driver DownloadWindows 7 64-bit & 32-bit, Windows Vista 64-bit & 32-bit, Windows XP, Windows 2000, Windows Me, Windows 98
Important note regarding Windows 7 and Vista:
The driver MUST be installed 'as Administrator'
Right-click the downloaded EXE file and choose Run as administrator
See full list on warburtech.co.uk. Download the Windows installer for the USB RS-232 adaptor:
Download for Windows 7/Vista/XP (32-bit)
Download for Windows 7/Vista (32-bit and 64-bit)
If for some reason the above driver does not work, try one of the following:
Download for Windows 7/Vista/XP (32-bit and 64-bit - Alternate driver)
Download for Windows XP, 2000, 98/ME (32-bit only)

For older cables (purchased prior to October, 2010):
Download for Windows 7/Vista/XP (32-bit and 64-bit)
Download for Windows Vista (32-bit only)
Run the installer, then after rebooting, plug the USB end of the adapter into one of the USB ports on the computer.
NOTE: For Windows 7, please use RC build 7100 or RTM Final version. (Installer program will not run on early Windows 7 or Beta versions)
Check the software driver installation
1) Open the Device Manager dialog from Control Panel
- Windows Vista: Start >> Control Panel >> System >> Hardware >> Device Manager
- Windows XP: Start >> Control Panel >> System >> Hardware >> Device Manager
- Windows 2000: Start >> Settings >> Control Panel >> System >> Hardware >> Device Manager
- Windows 98/ME: Start >> Settings >> Control Panel >> System >> Device Manager
2) Click the plus sign (+) next to 'Ports'.
3) If the device is properly installed, 'Serialio.com USB Serial Port' or 'Prolific USB-to-Serial COM Port' will be displayed.
The software driver is properly installed, but the USB-RS232 adaptor does not work as expected
One of the common reasons that software may not work as expected with a USB-Serial adaptor when the devcie is properly installed, is many older programs (and even some new ones) only support a limited number of COM ports (e.g. only COM1 - COM4)
If the USB-RS232 adapter is installed as COM5, it may need to be reassigned to COM1 - COM4 to work with some software.
The following outlines how to to reassign the COM port on Windows XP/2K/Me/98SE
Windows XP
1) Follow steps 1-3 of 'Check the software driver installation'above.
2) Right-click on the 'Prolific USB to Serial Port', then click Properties
3) Click on the 'Port Settings' tab. Click the 'Advanced' button.
4) In the 'COM Port Number' drop-down select the desired port number. For example if the software requires COM2, select COM2. Note the COM port must have '(in use)' listed next to it, if it does then another device with that name is already installed in the system. After selecting the desire port number, click 'OK.'
5) Click 'OK' again, and the device will show up as being on the same COM port that it was before (i.e., COM5), but should show up on the selected port name when the Device Manager dialog is closed and opened again.
6) Close the Device Manager. Launch the software to use with the new COM port.

Windows 2000, Me, and 98 SE (Second Edition)

1) Follow steps 1 2 of 'Check the software driver installation'above.
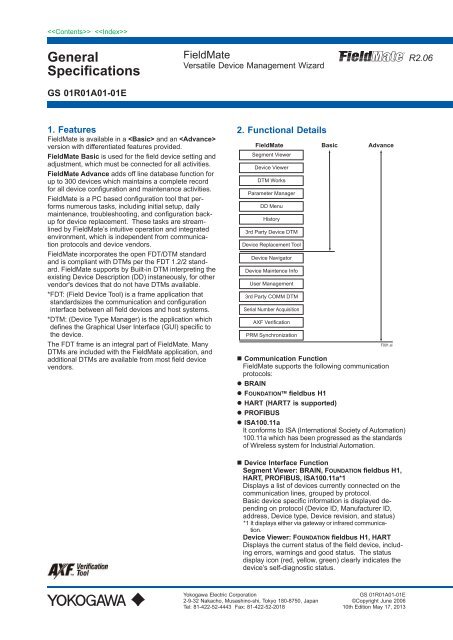
2) Right-click on the 'Prolific USB to Serial Port', then click Properties.
3) Click on the 'Port Settings' tab. Click the 'Advanced' button.
4) Uncheck 'Use automatic settings'.
5) Select 'Input/Output range'. Click on 'Change Settings'.
6) Type '02E8-02EF' in the Value box. This value will change the port to COM 4. If COM 4 is in use, you must choose another port. The values for each port are.

- COM 1: 03F8-03FF
- COM 2: 02F8-02FF
- COM 3: 03E8-03EF
- COM 4: 02E8-02EF
7) Enter the value, then click OK. Click OK again, then click Yes when the 'Creating a Forced Configuration' window appears. Click OK.
8) Restart the computer. The Device Manager can be checked, to see the COM port change.
Download Yokogawa Port Devices Drivers
Note: Adaptor may not be exactly as pictured above.
back
